Setting up a Google Account
To create a Google Account, start by visiting the Google Account creation page. Click on “Create account” and fill in the required information such as your first and last name, desired email address, password, phone number, and birthday. Make sure to choose a strong password that includes a combination of letters, numbers, and symbols to enhance security.
Once you have filled in all the necessary details, review the Terms of Service and Privacy Policy before proceeding. If you agree with them, check the box indicating your acceptance. You will also be asked to provide an alternative email address or phone number for account recovery purposes.
After completing these steps, click on “Next” to verify your phone number through a text message or automated call. This step is important for securing your account and recovering it if needed. Once verified, you can customize additional settings like privacy preferences or two-factor authentication for added security.
Remember that creating a Google Account gives you access not only to Gmail but also other services like YouTube, Google Drive, Calendar, Maps,and more. Having a Google Account enables seamless integration across various platforms offered by Google while providing personalized features tailored to your needs.
Enabling Google Play Store restrictions
Google Play Store restrictions can be a useful tool for parents who want to control the types of apps and content their children have access to. To enable these restrictions, start by opening the Google Play Store app on your child’s device. Then, tap on the three horizontal lines in the top-left corner of the screen to open the menu.
Next, scroll down and select “Settings” from the menu options. In the Settings menu, tap on “Parental controls.” If you haven’t set up parental controls before, you will need to create a PIN code that will be used to access and modify these settings.
Once you have created a PIN code, toggle on the switch next to “Parental controls.” This will enable restrictions on content based on maturity level. You can also further customize these settings by tapping on each category individually and selecting an appropriate age range or specific content that you want to allow or block.
Using built-in parental control features
One of the easiest ways to ensure a safe online environment for your child is by utilizing the built-in parental control features available on most devices and platforms. These features allow you to set restrictions and monitor your child’s activities, giving you peace of mind knowing that they are protected from inappropriate content.
Firstly, you can set up age restrictions for apps, movies, and games on your child’s device. This ensures that they only have access to age-appropriate content and prevents them from downloading or accessing anything that may not be suitable for their age group.
Secondly, many devices offer the option to limit screen time. You can set specific hours during which your child is allowed to use their device or even restrict usage entirely during certain times of the day. This helps prevent excessive screen time and encourages healthy habits.
Lastly, some devices also provide web filtering options. With this feature enabled, you can block access to websites with explicit or adult content. It allows you to create a safe browsing experience for your child by restricting their access to potentially harmful websites.
By taking advantage of these built-in parental control features, you can create a safer digital environment for your child while still allowing them to explore and learn in an age-appropriate manner. Remember that it is important to regularly review and update these settings as technology advances and new risks emerge in order to continue protecting your child effectively.
Downloading third-party parental control apps
Third-party parental control apps offer additional features and customization options that may not be available in built-in parental control settings. These apps can provide a more comprehensive solution for monitoring and managing your child’s online activities. To download a third-party parental control app, start by searching for one in the Google Play Store or Apple App Store.
Once you have chosen an app, click on the “Install” button to begin the downloading process. Make sure to read the app reviews and check its ratings before downloading to ensure its reliability and effectiveness. Some popular third-party parental control apps include Qustodio, Norton Family Premier, and Net Nanny.
After the app is downloaded, open it and follow the instructions provided to set up an account. You will usually need to create a username and password, as well as provide some basic information about your child such as their age range or grade level. Once you have completed these steps, you can customize the settings according to your preferences.
Remember that while third-party parental control apps can be useful tools for monitoring your child’s online activities, they should not replace open communication with your child about internet safety. It is important to educate them about potential risks and encourage responsible digital behavior alongside using these apps for added protection.
Setting up screen time limits
One way to manage screen time for your child is by setting up time limits on their devices. This can help ensure that they are not spending excessive amounts of time in front of screens and instead engage in other activities. To set up screen time limits, you can go into the settings of your child’s device and look for the option to manage screen time or usage.
Once you have found the screen time management feature, you can set specific daily or weekly limits for how much time your child is allowed to spend on their device. You may also be able to customize these limits based on different days of the week or times of day. For example, you might want to allow more screen time on weekends compared to weekdays.
It is important to communicate with your child about these screen time limits and explain why they are in place. By involving them in the process and discussing the importance of balancing screen use with other activities, they will be more likely to understand and adhere to these limitations. Remember that setting reasonable and age-appropriate boundaries is key when it comes to managing screen time effectively.
Blocking inappropriate content
One way to ensure that your child is protected from accessing inappropriate content on their devices is by implementing content filters. Content filters can be enabled on various platforms, including search engines and web browsers, to block explicit or adult-oriented websites. By setting up these filters, you can significantly reduce the chances of your child stumbling upon inappropriate material while browsing the internet.
Another effective method for blocking inappropriate content is by utilizing parental control features provided by certain apps and devices. Many operating systems have built-in settings that allow parents to restrict access to specific types of content or apps. These controls can include blocking certain websites or categories of websites, as well as preventing the installation or use of particular applications.
In addition to using built-in parental control features, there are also third-party apps available specifically designed for blocking inappropriate content. These apps often provide more advanced filtering options and allow parents greater customization over what types of content they want to block. Some even offer real-time monitoring and alerts when potentially harmful material is accessed on a device. Researching and choosing a reliable third-party app can further enhance your ability to protect your child from encountering inappropriate online content without relying solely on default settings provided by platforms.
By implementing these measures such as enabling content filters, utilizing parental control features, and considering third-party apps, you can take proactive steps in ensuring that your child’s online experience remains safe and free from exposure to unsuitable material.
Filtering web browsing
One way to ensure safe web browsing for your child is by implementing filtering measures. By setting up filters, you can block access to inappropriate websites and content that may not be suitable for their age group. This will help protect them from encountering potentially harmful or explicit material while using the internet.
To filter web browsing on devices such as smartphones or tablets, you can utilize parental control features provided by the operating system. These features allow you to set restrictions on what types of websites your child can visit. You can either choose specific categories to block or create a custom list of allowed and blocked sites. By doing so, you have more control over the online content your child has access to.
Additionally, there are third-party apps available that offer advanced web filtering options. These apps often provide additional features like real-time monitoring and reporting of website activity, allowing parents to keep track of their child’s online behavior more effectively. With these tools, you can customize the level of filtering based on your child’s age and maturity level, ensuring they have a safe browsing experience without unnecessary restrictions.
By taking advantage of web filtering options through built-in parental controls or third-party apps, you can significantly reduce the risk of your child stumbling upon inappropriate content while surfing the internet. It is crucial to regularly review and update these settings as new websites emerge or existing ones change their content policies. Keeping an open line of communication with your child about responsible internet use alongside effective filtering measures will contribute towards creating a safer online environment for them.
Restricting app downloads
One way to ensure that your child only downloads appropriate apps is by setting up restrictions on the Google Play Store. This can be done by accessing the settings menu and selecting “Parental controls.” From there, you can set a PIN code that will be required for any app downloads. By doing this, you have control over what apps your child can access and download.
Another option is to utilize third-party parental control apps that offer additional features for restricting app downloads. These apps often provide more advanced filtering options and allow you to create custom whitelists or blacklists of specific apps. They also typically include monitoring features so you can keep track of which apps your child is downloading.
In addition to these methods, it’s important to regularly monitor and review the apps installed on your child’s device. Take the time to check their devices periodically and discuss with them about any new or unfamiliar applications they may have downloaded. By staying involved in their digital world, you can better understand their interests and ensure they are using age-appropriate content.
Monitoring app usage
One important aspect of parental control is monitoring app usage. By keeping track of the apps that your child uses on their device, you can ensure that they are engaging in appropriate and safe activities. Monitoring app usage allows you to see which apps your child spends the most time on and whether they are accessing any potentially harmful content.
To effectively monitor app usage, it is essential to use a reliable parental control tool or software. These tools often provide detailed reports on the amount of time spent on each app, allowing you to identify any excessive or inappropriate usage. Additionally, some tools may even allow you to set specific time limits for certain apps or block access altogether if necessary.
By regularly reviewing your child’s app usage, you can gain valuable insights into their digital habits and address any concerns promptly. It provides an opportunity for open communication with your child about responsible technology use and helps establish healthy boundaries. Remember that monitoring app usage should be done in conjunction with other parental control measures to create a well-rounded approach towards ensuring online safety for your child.
Overall, monitoring app usage plays a crucial role in maintaining a safe and secure digital environment for children. It allows parents to stay informed about their child’s online activities while fostering trust and open dialogue regarding responsible device use. With the right tools and strategies in place, parents can effectively guide their children towards making positive choices when it comes to using apps on their devices without invading their privacy excessively
Setting up location tracking
Location tracking is a useful feature that can help parents keep an eye on their children’s whereabouts. To set it up, start by accessing the settings menu on your child’s device. Look for the “Location” or “Security and Location” option and tap on it. From there, you can enable location services and choose whether to use GPS, Wi-Fi, or mobile networks to track your child’s location.
Once you have enabled location tracking, you may want to consider setting up geofencing. This feature allows you to create virtual boundaries on a map and receive notifications when your child enters or leaves those areas. To do this, find the “Geofence” option in the settings menu and follow the prompts to set up specific locations as geofences.
Remember that location tracking should be used responsibly and with respect for privacy. It is important to have open communication with your child about why you are using this feature and how it can benefit their safety. Additionally, make sure to regularly review your settings and adjust them as needed based on your family’s needs.
How do I set up a Google Account?
To set up a Google Account, you can go to the Google Account creation page and follow the prompts to create a new account.
Why should I enable Google Play Store restrictions?
Enabling Google Play Store restrictions allows you to control the types of apps and content that can be accessed and downloaded from the Play Store, ensuring a safer experience for your child.
What are built-in parental control features?
Built-in parental control features refer to the pre-installed tools and settings on your device that allow you to monitor and control your child’s activities, such as screen time limits and app restrictions.
How can I download third-party parental control apps?
You can download third-party parental control apps from the Google Play Store or Apple App Store. Simply search for “parental control” apps, read reviews, and choose the one that suits your needs.
How do I set up screen time limits?
Screen time limits can be set up through device settings or parental control apps. You can specify the amount of time your child is allowed to use the device or certain apps within a given time period.
How can I block inappropriate content?
Blocking inappropriate content can be done through parental control settings or apps. These tools allow you to filter out explicit or age-inappropriate content from websites, apps, and search results.
How do I filter web browsing?
Web browsing can be filtered using parental control settings or apps. You can set up restrictions to block certain websites or categories of websites that you deem inappropriate or unsafe for your child.
How can I restrict app downloads?
App downloads can be restricted through device settings or parental control apps. You can choose to require a password or authorization for any app downloads on your child’s device.
How can I monitor app usage?
App usage can be monitored through parental control apps. These apps provide activity reports and insights into the apps your child is using, allowing you to track and manage their app usage.
How do I set up location tracking?
To set up location tracking, you can enable location services on your child’s device or use a GPS tracking app. This allows you to keep track of their whereabouts and ensure their safety.
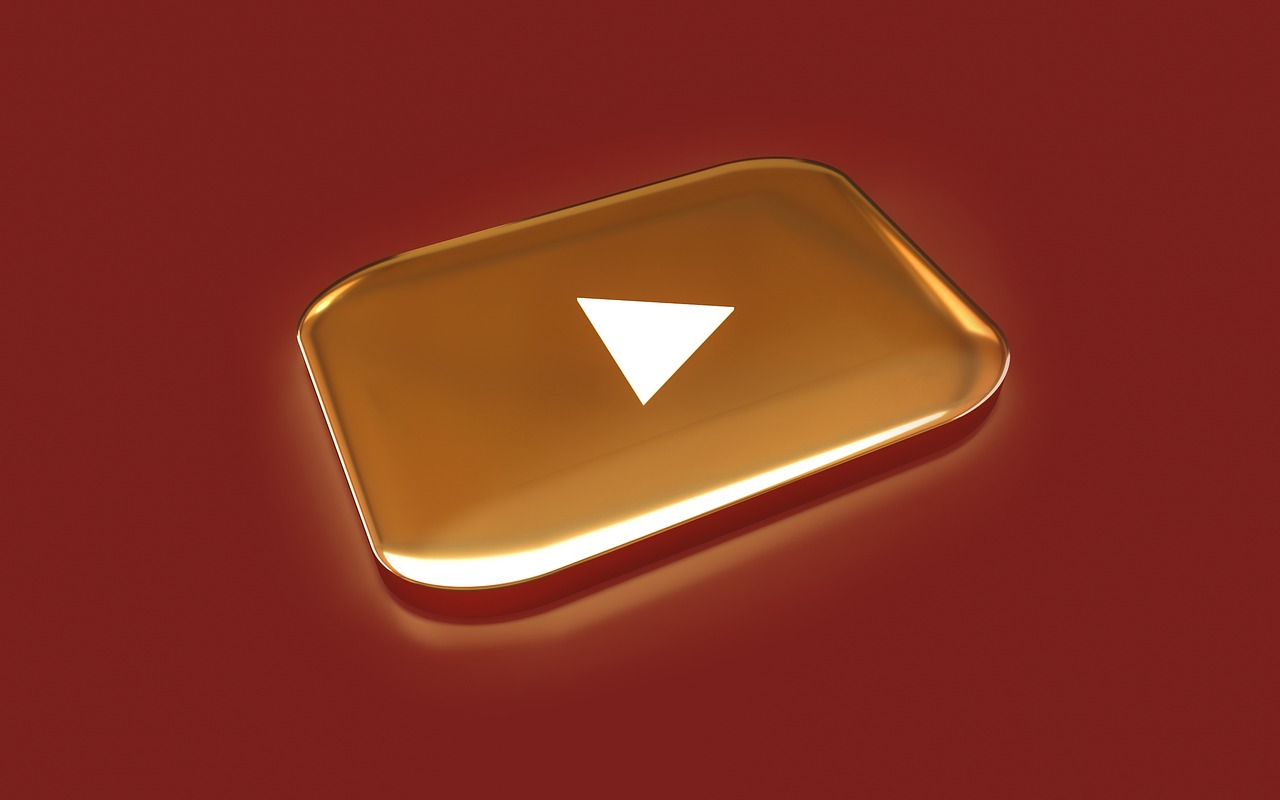
Leave a Reply